The best Saleforce Chrome Extension ever
Table of Contents
- Installation
- Logins configuration
- Orgs configuration
- Quicklinks
- Tab actions
- ORGanizer Button
- Enhanced Formula
- Quick Console
- Home Plugin
- Quick Query
- Execute Anonymous
- SObject fields
- Quick ORG Describe
- Replace API names
- Salesforce ID converter
- Login As...
- Changeset Helper
- Profile Chamber
- Notifications
- Hidden Features
- Fields History Helper
- Extension's permissions
- Licenses
ORGanizer has been developed to ease Salesforce admin and developers with repeated tasks, such as:
- Login to ORGs
- Check currently opened ORGs
- Call frequently used links in one click
- Fast queries
- Execute Apex code on the fly
This extension covers these and other (coming) needs and it has been built right from experience!
Click on the following link to install the extension into Chrome, Firefox or Microsoft Edge:
Now that you have a working extension, click on the new icon on the top action bar:

You can use the shortcut CTRL + Shift + K
This shortcut is hardcoded in the configuration extension and can be in conflict with other existing extensions.
You can easily change it.
Right click on the extension icon and click Manage Extensions:

Scroll down to the very bottom of the page and click the Manage Shortcuts:

and type in your preferred shortcut:

Click on the Logins tab to get the list of your Salesforce logins (logins stands for Salesforce Users):

The tab can be selected by pressing CTRL + SHIFT + A (read Options section for customization of shortcuts).
From this panel you can:
- Sort groups by dragging & dropping group panels
- Sort logins within groups by dragging & dropping individual logins
- Search for an account in the quick search text box (CTRL + F)
- Create / Update / Delete your login
Custom sort your groups by dragging & dropping up and down the group panels:

When clicking the New button (or on the edit icon next to each account) you can create (or edit) an account:

Use CTRL + SHIFT + C to open the account creation panel (read Options section for customization of shortcuts).
You can setup the following fields:
- Name: descriptive account name
- Group (required): login are stored in collapsible groups. This picklist shows all groups used os of now plus the -- New Group -- options (to create your own grouping)
- Username (required): Salesforce User's username
- Password (required): Salesforce User's password. The eye icon allow to see the password in clear (if encryption is set up, you are required for the main encryption password).
- Login URL (required): choose production/sandbox/developer or custom login URL. For custom login remember to fill with the actual My Domain url (e.g. https://mydomain.my.salesforce.com)
- Landing Page: Home / Setup landing page after login. By selecting “Other” you can set a custom landing page
- Token: you can store your user’s token (if any). This is only a placeholder.
- Login with token: you can login using the above token (if set). This allows to login without need for email confirmation pin if logging in from an untrusted location. To complete this login the user needs to have API enabled.
- Login with OAuth: you can login to the ORG by using the password only the first time: by approving your browser, you no longer have to save the password and you can easily remove access or revoke the access token from within the login editor panel (from version 0.6.7.14). Read blog post for more technical details.
- Keep account synced: by selecting the value Sync the account will be kept in sync with the Google Chrome Sync Storage, i.e. all you Chrome Instances will be synced with the same login
Each account can be opened in different ways:

- New tab
- New tab with Developer Console
- New window
- Incognito mode (to be enabled)
- Copy access link (use the login link from another browser)
- Copy password + token (use password for external app access)
By clicking on the username you can even copy it on the clipboard:

To enable incognito mode go to chrome://extensions/ and enable the feature next to ORGanizer extension panel:

To delete an account, click on the edit icon and click on the Delete button:

Click on the Save as button to save currently edited account as a new account.
Click on the ORGs tab to get the list of your active ORGs (all ORGs you have opened in your browser) or all the ORGs ever configured (not only the active ones):


The tab can be selected by pressing CTRL + SHIFT + O (read Options section for customization of shortcuts).
From this panel you can:
- Switch between active ORGs and configured ones (click the All button)
- Search for an org in the quick search text box (CTRL + F)
- Create / Edit / Delete an ORG configuration
Click on the edit icon next to an org to trigger the edit panel:

You can setup the following fields:
- Org ID: Salesforce ORG Id (editable only if the ORG is not active)
- Label: tab's title
- Icon's color (HEX): icon's color
Configuring your ORGs leads to this useful behavior:

This is extremely handy when you work in different ORGs at the same time.
The Quick Links section allow the creation of quick links to be used in your ORG (more details on how to use this feature in the next sections).

The binocular icon allow to get a relative path from the currently selected tab (you better have a focus on a Salesforce tab!).
The + button creates a new instance of a quick link (with the info provided) but you have to hit Save to actually save and sync data.

The Import/Export button helps importing / exporting quick links across ORGs.
All ORGs are synced by default, there is no way to make an ORG configuration unsynced.
After an ORG configuration is saved, it can take up to 10 seconds for the new icon/title to be updated on all opened tabs.
The Quick Links feature is enabled by hitting CTRL + SHIFT + SPACEBAR when the focus is on a Salesforce tab (read Options section for customization of shortcuts) or by clicking on the Magic Button link:

The text box is used to search for different useful stuff.
Hitting enter without selecting any suggestion, opens the first suggestion found (if any).
Type the @ character to open all available commands:

The @ command character can be customized to wathever character you prefer (read Options section for customization of shortcuts): we strongly suggest to add a non alphanumeric char to avoid misunderstandings.
Since version 0.6.7.10 you can customize the order of the commands from the Options page:

The @help command opens an helper that displays all the custom, standard and sobject links available for a given ORG.

Standard setup/custom links - @links
List of all standard setup links (classic and LEX, depending on your current ORG configuration) and custom pages links.

To open the link on another tab type the # character before or after the search term or (from version 0.6.7.14) hit CTRL + Mouse Click or (from version 0.6.7.50) click with Mouse Central Button:

Quick links configured in your ORG (as seen in the ORGs section)

You can add a quick link on the fly using the @add command, passing a mandatory quicklink name:

To open the link on another tab type the # character before or after the search term or (from version 0.6.7.14) hit CTRL + Mouse Click or (from version 0.6.7.50) click with Mouse Central Button.
Temporary history links links - @history
This command allow you to create temporary links useful for current work or development.
This feature is useful when you are developing and need to go bacn and forth certain links.
To add a new item simply type the @add command and, optionally, add a description:

History items are only stored locally and not synced on the Chrome Storage.
There can be only 20 temporary links per ORG (they older ones are automatically deleted when new ones are added).
To open the link on another tab type the # character before or after the search term or (from version 0.6.7.14) hit CTRL + Mouse Click or (from version 0.6.7.50) click with Mouse Central Button.
Useful standard/custom object setup links - @objects
Open the main setup pages of your ORG's standard/custom objects:

To open the link on another tab type the # character before or after the search term or (from version 0.6.7.14) hit CTRL + Mouse Click or (from version 0.6.7.50) click with Mouse Central Button.
Custom relative paths

Open an org resource on the fly by preceding the / character on the search.
To open the link on another tab type the # character before or after the search term or (from version 0.6.7.14) hit CTRL + Mouse Click or (from version 0.6.7.50) click with Mouse Central Button.
Global search - @search

Opens the Global search fed by the typed string.
To open the link on another tab type the # character before or after the search term or (from version 0.6.7.14) hit CTRL + Mouse Click or (from version 0.6.7.50) click with Mouse Central Button.
Quick login to a stored account - @login

To open the login on another tab type the # character before or after the search term or (from version 0.6.7.14) hit CTRL + Mouse Click or (from version 0.6.7.50) click with Mouse Central Button.
Metadata search - @metadata search
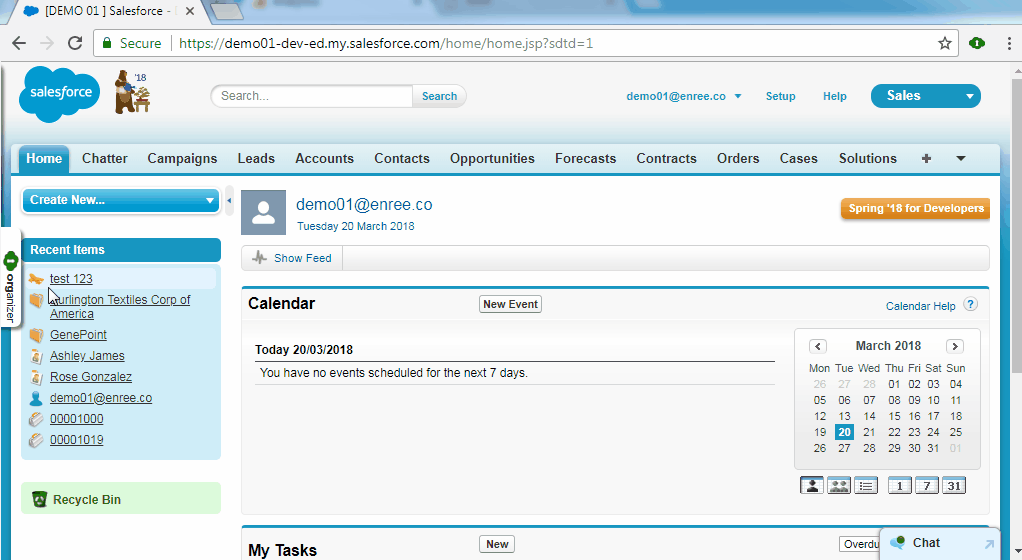
You can search the following metadata components:
- Apex Classes @classes
- Apex Triggers @triggers
- Visualforce Pages @pages
- Visualforce Components @components
- Custom Labels @labels
- Static Resources @static resources
- Profiles @profiles
- Workflow Rules @workflow rules
- Validation Rules @validation rules
To open the link on another tab type the # character before or after the search term or (from version 0.6.7.14) hit CTRL + Mouse Click or (from version 0.6.7.50) click with Mouse Central Button.
When the focus is on a Salesforce tab, you can use a combination of keys to open the Home page, Setup page or Developer Console (read Options section for customization of shortcuts):
- Home: CTRL + SHIFT + H
- Setup: CTRL + SHIFT + S
- Developer Console: CTRL + SHIFT + F
The Enhanced Formula plugin enables an enhanced formula editor for Custom Fields, Validation Rules, Workflow Conditions.
You can enable or disable the plugin in the Options page (Enhanced Formula section).

By hitting CTRL + I you enforce automatic indentation.
The plugin supports autocomplete features to get all the formulas available by hitting CTRL + SPACE:

In the
The textarea can be resized at will (using the bottom right corner).
The Quick Console feature is enabled by hitting CTRL + SHIFT + V when the focus is on a Salesforce tab (read Options section for customization of shortcuts) or by clicking on the Magic Button link:

The console provides a set of plugins to help you being an awesome Salesforce administrator / developer
To access a specific plugin use the following shortcut: CTRL/CMD + SHIFT + [PLUGIN_INDEX]
The [PLUGIN_INDEX] is found on the Plugins main tab:

It is possibile, for certain plugins, to trigger the main plugin action without opening the Quick Console by hitting CTRL/CMD + ALT + [PLUGIN_INDEX].
At this moment this behavior is only available for the REPLACE API NAMES plugin (PLUGIN_INDEX is 6) and SOBJECT FIELDS plugin (PLUGIN_INDEX is 4).
All shortcuts can be overridden in the Options page.
Home
The Home plugin is the home page plugin where you find the main info about current ORG, such as:
- Organization Id
- Server's domain
- Session Id
- ORG Info (REST API)
- User Info (SOAP API)
- Apex Test Coverage

Quick Query
This plugin makes SOQL, SOSL and TOOLING API queries on your ORG. Parent references and subqueries are also supported:

Results are sortable and searchable locally.
The Download results (json) link allow for downloading a result (in JSON format).
The plugin saves the last 50 queries for each ORG, and allow you to select one from its history:

You can save named queries across ORGs by using the Very Important Queries (aka V.I.Q.) section:

Back up your queries from the Options page:

V.I.Q.s are stored in the local storage (no sync).
The plugin supports autocomplete by hitting CTRL + SPACE (can be customized on the options page) for SOQL keywords, Custom Fields, Custom Relations, Child Relations and Custom Objects.

The * wildcard allow for compiling All, All Custom and All Standard fields.
To make a Tooling API query hit the Tooling API button:

To make SOSL queries simply type your search query and the results will be displayed grouped by object type:

The query textarea can be rezied from the bottom right corner.
Execute Anonymous
Execute custom Apex code in anonymous mode.

The Download log link downloads the generated log.
You can select the debug levels for each category.
The plugin saves the last 50 Apex script executed on the given ORG.
You can save named queries across ORGs by using the Very Important Scripts (aka V.I.S.) section:

Back up your scripts from the Options page:

V.I.S.s are stored in the local storage (no sync).
The plugin supports auto-indentation by pressing CTRL + I.
The textarea can be rezied from the bottom right corner.
SObject fields
Query all fields of a given sobject.
Type in a Salesforce ID or let Salesforce get the ID from current page URL (also works if ID is in a query string parameter called id:

Every updatable field is editable (with a rollback button), and each field can be saved individually:

By using the quick console action CTRL/CMD + ALT + 4 (shortuct can be changed in the Options page) the plugin is opened and the query is done on the fly.
Quick ORG Describe
Describe the ORG sobjects:

And for each Sobject get all fields:

Replace API names
Replaces all custom field labels with the corresponding API name (works on Salesforce Classic and LEX standard layout, Field Sets editor and Page Layout editor pages):

For Field Sets editor and Page Layout editor, if the object has a lot of fields, revert to label view before executing any update on the layouts (otherwise tab may freeze for a while).
Salesforce ID converter
Massively converts 15 digit Salesforce Ids into 18 digit Salesforce Ids:

By using the quick console action CTRL/CMD + ALT + 7 (shortuct can be changed in the Options page) the plugin works as a URL clipper: the ID is copied right into the clipboard.
Login As...
Login as another internal user.
Search for a user by name or username: you can open the user details on another tab, login on a new tab or on incognito mode (only if ORGanizer has incognito mode enabled):

The Change Set Helper plugin has been developed to help daily work with Salesforce outbound Change Sets.
Due to limitations on Salesforce Change Set APIs, the plugin is meant to help you in the tedious work of searching for components, remove components from change set, creating recurring change sets to be included in every change set you make.
The plugin comes with limitations.
What can you do with the Change Set Helper?
Open an outbound change set.

Click the Download compoments to retrieve a zip file containing the components from the package.
This features works if there is only one outbound component with the same name.
Because of dealing with big change set could be frustrating, the plugin is meant to create a template of every change set you work with.
A template is just a reusable change set model you can import in another change set, browse, refine removing certain components, use to remove components from the current change set.
To create a template click on the Create Template button: this operation can take a while especially if the change set has hundreds of components.
Once you hit the button, you'll see the script automatically pressing the Next link on the change set components table, lurking all the components definitions.
Once the template is completed, you are required to set a name for the template and click the Save Template button.

The Metadata Templates picklist shows the list of all save templates:

The template can be added into a new change set (see next paragraph). Because it is not easy to understand if a component can be added, you can click the Compare Template button: this way the script iterates through all current change set components looking for matching components between the selected template and current change set.
If a subset of the selected template if found inside current change set, you are required to create a new "subset" template with all the components that have not been found, to safely import the template into your change set.

The plugin has been tested with various metadata types, but there can be unsupported components (it depends on how Salesforce shows components on the components table).
Please report any unwanted behavior.
At the moment of writing, only Person Account record types are not supported: this means that these record types cannot be added through a template.
By pressing the Remove Template button you can remove a selected template from the list.
The Extract Template CSV donwloads current template in CSV format (this CSV file can be usefull to trigger bugs if you report an error).
Once you select a template, a new table is shown:

You can filter components and save changes made to the template by the Remove from Template link.
If you want help to remove a specific component from current change set click the Remove from Change Set link next to each component's name.
Thanks to the last version of the Changeset Helper, the component is removed quite instantly.
This feature is provided from the current change set from within the Add page, by the Remove Mode button (read next lines).
The plugin works with Packages as well but be aware that packages often includes in their components list also components that cannot be added to a change set (e.g. components that come from managed packages), so it may happen that templates created with a package is not importable on a change set (and vice versa).
The Change Set Helper plugin is hosted on the Add component page as well:

The only difference is the Add Template button and a section for quick component search.
The Add Template button insert current template into the plugin.
If all the components can be inserted, the script adds the components and goes back to the main change set page.
If un-importable components are found (e.g. Person Account record types, untested components in the beta development), the download of a CSV containing the remaining components is automatically triggered: this way you know what to import manually by yourself.
If this happens, you need to press the Add to Change Set button manually (you don't see the list of the components you are about to insert).
The other important feature (added with the Changeset Helper V2) is that now you can search among all components without leaving the page:

On the bottom side, while in the Add Mode, you can even remove selected component on the fly: you can then push the Add to changeset button to add all the components in a row.
The Remove Mode button removes the components quickly, searching them by Component type.
If the plugin is not in open mode (you are trying to add a component that is not currently supported by the ORGanizer Changeset Helper), it adds 3 usefull features:
- Quick search components: quickly filters the list of selected components type
- Expand component list link to expand the list by 1000 components (the maximum allowed)
- The Add to Change Set and Add Again button that simply does the Add action and returns back to current page (and not to the Change Set page)
Remember: this is not a change set manager because the absence of any API that can help this important Salesforce feature, but it is an helper that helps you automate change set management tasks.
Please report back any malfunctioning feature or any smart way to enhance this useful plugin.
Read the Options section to enable or disable this feature.
The Profiles Chamber plugin is the definitive plugin for massive profile management.
To access the plugin use the link on the ORGanizer button.
This plugin is hosted in a separate page but uses the selected org session to work.
The first features that can be massive set is Login Hours: new profile settings will be added in the upcoming releases.

To change a specific login hour or a specific day, double click on a day's cell and change info:

Once saved the change is marked in red:

Clicking the Undo button the profile resets to its initial status.
You can select many days and profile to massively apply the same login hours:

A click on the Apply Changes button triggers a deploy of the changed profiles only for the given login hours info (nothing more is changed on the Org): the deploy can take a while to complete.
If anything goes wrong you can still jump to the Deployment Status setup page in your ORG (relative path is /changemgmt/monitorDeployment.apexp) to check the deployment status.
The plugin provides a template section where you can:
- Load a template from the saved list (all templates are relative to a given Org)
- Remove a template from the local storage
- Save current template
- Save current configuration as a new template (with a name)
You can select only certain profiles and days to be saved inside the plugin.

- Direct messages from the extension creator, for updates, surveys, promotions, ... (the blinking mail)

- Change log with the latest features installed (the blinking question mark)

When a new message is available or a new version is installed the icon start blinking: once clicked the blink stops.
The

The plugin is injected inside the Field History page for any Salesforce object and can be used to:
- Display a counter for all the selected fields (so you know exactly how many fields are you tracking)
-
Use the Analyze Fields button to:
- Show Field API Names
- Query the last 1000 records created on the org and calculates the % of records where the field is filled in and the % of variance (i.e. the % of records with different values)
Read the Options section to enable or disable this feature.
Here is the full list of permissions that the ORGanizer requires to work on your browser:
- Read and change data on a number of websites: This is the list of domains that the ORGanizer needs to be injected into:
- force.com, salesforce.com, visualforce.com, documentforce.com, salesforce-communities.com: main Salesforce domains
- organizer.enree.co: This is the main ORGanizer site, used only to get the latest news
- organizer-api.enree.co: Promo Code verification endpoint. This endpoint is called only after Promo code validation (if any)
- www.googleapis.com: Google analytics endpoint
- Read your browsing history: needed to monitor browsing through Salesforce pages
- Communicate with cooperating websites: this permission is necessary to enable the Javascript APIs (that you want to explicitly enable from the Options page)
- Read data that you copy and paste: access to the browser's clipboard (used among all on the custom console plugins to copy Salesforce ID on the clipboard)
- Manage your downloads: needed to trigger local file download
- Know your email address: needed to get your email address for Promo Code verification (your email address is never sent to anyone but only used to validate your codes, if any)
The options page can be accessed from the extension settings or by clicking on the Options link on the orgnizer button:


Features
Enable / disabled the main extension content features:



SHORTCUTS
Set all the shorcuts to easily acess the main extension features:



SYNC/LOCAL QUOTA
Shows the main extension limits:

- Total sync quota and Total synched items: these are core limits that if reached cause the extension to stop saving any data
- Licensed total login: total number of allowed login that can be saved locally (wether synced or not) for current license type (for more info see the Licenses section)
- Licensed sync login: total number of allowed login that can be synced for current license type (for more info see the Licenses section)
The API Usage section shows the number of API calls since the last refresh:
ENCRYPTION
Enable / disable encryption for your passwords.

By setting the encryption you set a single password to encrypt all login' passwords.
The Account passwords are stored encrypted both in the local and sync storage (only if the Sync account options is checked for a given account): this means you need the real encryption password to decrypt the info.
The encryption password is stored both in the local and sync storage:
- Local storage: password is encrypted in a way that the extension can decrypt it when logging in.
- Sync storage: password is saved using a hash, this way it is very unlike that anyone can get its real value.
You still have to limit the access to your browser.
If enryption is enabled, the Download action requires the main password.
Timed Password Session

If encryption is enabled you can set up Timed Password Sessions.
Set up a maximum password session duration: during this time you are never requested for the encryption password when:
- Copying login link in memory from the popup login page
- Copying password + token from the popup login page
- Showing password on the popup account editing page
This enhances security because if you leave your laptop unattended, after the session is expired none can login on any account anymore, but requires to insert the password to enable the extension.
Once the session is expired the Quicklogin and @login command with Quicklink do not work as well.
IMPORT / EXPORT
Import and export ORG and Account data (synced and not synced):

If encryption is enabled, the Export action requires the main password.
Before importing be sure to backup your current data.
The file format is as follows:
{
"accounts": [
{
"g": "Group Name",
"n": "Synched Account label",
"p": "Password (unencrypted)",
"r": "https://login.salesforce.com",
"s": true,
"lt" : false,
"lo" : false,
"lp" : "/apex/myCostomPage"
"t": "TOKEN...",
"u": "user@name",
"f": true
},
. . .
],
"orgs": [
{
"c": "FF0000",
"l": "Tab's label",
"n": "Server name (e.g. NA3, CUSTOM-DOMAIN, ...)",
"oid": "SF ORG ID",
"ql": [
{
"l": "Quick link label",
"p": "Quick Link Relative Path"
},
. . .
]
}. . .
]
}
Where:
-
accounts: is the list of all loging: Group name (defaultis the default value)n: account's label (readable name)u: salesforce username (email format)p: password (mandatory if Login with OAuth is false or not setr: login url (e.g.http://login.salesforce.com)s: sync account (synched feature: every account synched is shared across your Chrome installations) (false | true)lt: login with token (false | true)lo: login with OAuth (no need to store password but every browser installation must be authorized) (false | true)lp: landing page (e.g./apex/MyCustomPage, default value is the home page)t: token (needed for login with token feature)f: starred login
-
orgs: is the list of all configured orgsc: hexadecimal value of the cloud icon (e.g.FF0000shows a red tab's icon)n: this is your server's name (e.g.na7)oid: this is your organization ID (15 chars)ql: list of quick links wherel: quicklink labelp: quicklink path (e.g./apex/MyCustomWizard)
AUTOMATIC BACKUP
Set the maximum number of automatic backups (default 10) and download them from the select list.
A backup is created everytime you change an Account or ORG configuration and the extension needs to resync data.
Every backup is only locale (this means you have a different bunch of backups for every Chrome browser).

All backups are encrypted / decrypted every time the encryption password is changed.
ERROR LOG
Download the extension error log to be sent for support issues investigation (enable the feature Enable Debug Log for unexpected exceptions (support helping feature) for better debug logs):

HARD RESET
Reset local or local and synced data (e.g. you forgot your password and want to reset everything and start from scratch):

ORGanizer PRO Licensing
All feature of ORGanizer for Salesforce are free to use with some limitations regarding the number of logins storable, the display of advertisements both in the extension's page and the Quick Console, and also the display of a advertisement message when a certain number of action is executed (clicking the link resets the counter).
If you want to remove ads and increase the storage limits, you can purchase a PRO license.
To get a PRO license click on the GET A LICENSE button or jump to gumroad.com/organizer, choose a subscription product and complete the purchase: receive a license code via mail with the purchase confirmation mail and validate is with the Apply promo code button.
For any issues (such as wrong product purchase) or more info on payments jump to the support form or contact Twitter handle @SFORGanizerExt
Bulk Promo Codes
Bulk Promo Codes have been developed to deliver the Pro Features for companies (when buying a definite number of licenses in a row is a necessity) or for promotions (free coupons for trial).
Promo Codes are linked to a specific email address and have an expiration date (they are substantially not a subscription product): after this date the promo code does not work anymore.
If you are interested in buying Promo Codes please use the contact form.
Your license set the limits see in the Options section.
At the moment of writing there are two license types with the following limits :
Free
Licensed total login: 20
Licensed sync login: 5
PRO Lite (details)
Licensed total login: 100
Licensed sync login: 50
PRO Full/Team (details)
Licensed total login: 2000
Licensed sync login: 1000




















